Planeswalking - Planeswalking.com Quick Start Guide
Greetings! This website was built for managing your Magic The Gathering collection. I focused on simplicity and speed for the user with a lot of heavy lifting logic behind the scenes. This site itself is pretty self explanatory, but please read through to help familiarize yourself with the site and learn some neat tricks!
Creating a new account
Creating a new account is very easy. Just click Sign Up, pick a username, and put in your email address. I'll send you a temporary password and then you change it. That's it!
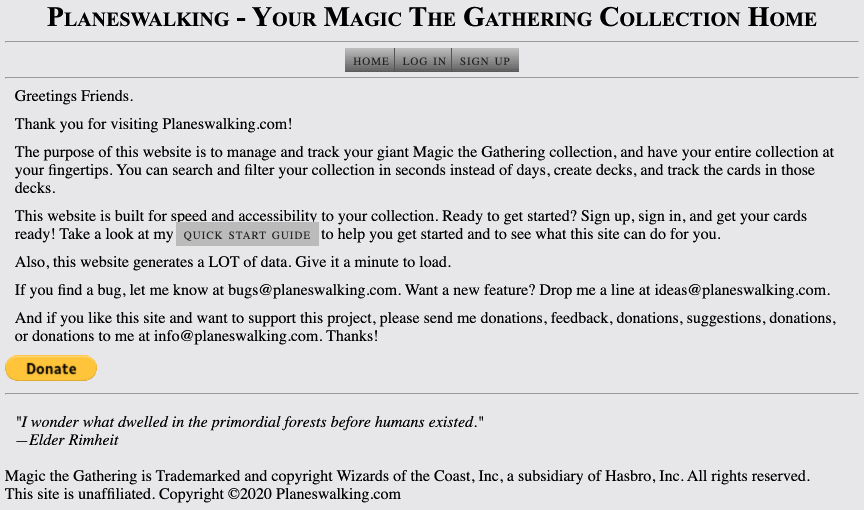
Building Your Collection
This is why we're here. Log in and go grab your cards. The Collection button will always show you your cards. But if you're starting out, you don't have any cards entered yet. We're going to start by hitting the Library button.
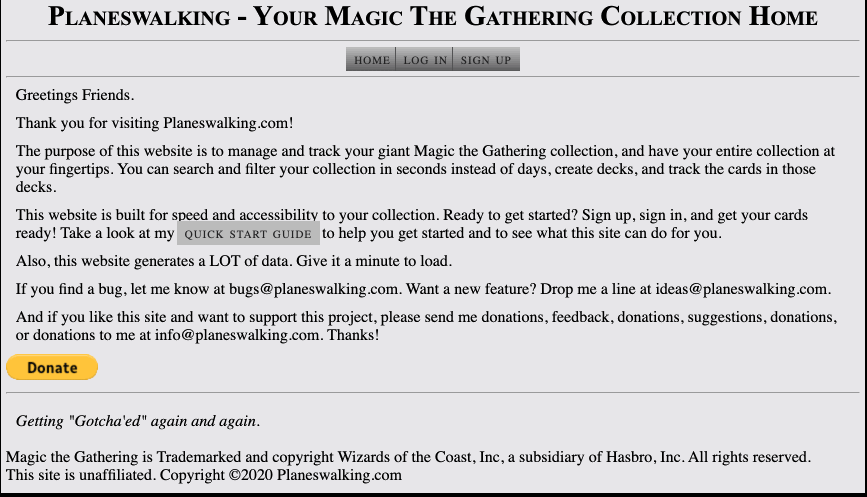
The Library gives you access to all the cards in the Multiverse. I've set my filters to give me everything in the Theros: Beyond Death set.
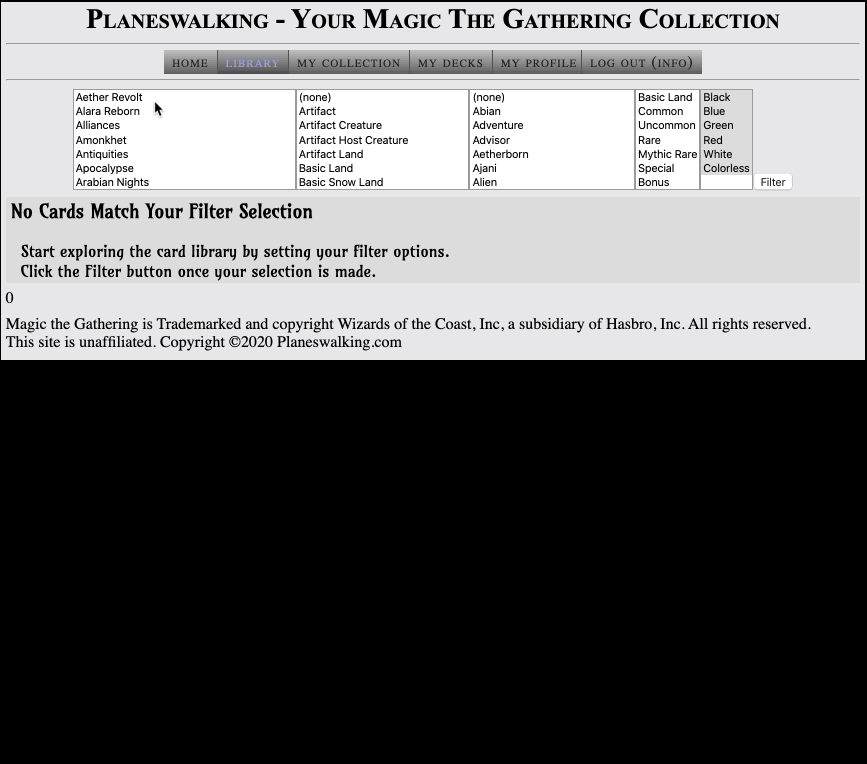
Adding and Removing Cards From Your Collection
This is why we're here! We are going to manage the boxes and boxes of cards you have in your collection. I have worked very hard to make this step easy and FAST! First, navigate to the Library from the navigation menu. The Library gives you access to all cards in the Multiverse, and My Collection shows you only the cards you have entered. Start by selecting the Expansion or Expansions that you want to view, select your types, and select the colors you want to see. Click Filter and behold! The cards you filtered. When you scroll over a card, you can tap up to increase the quantity, or untap to decrease (if you got carried away with your clicking). There's no saving, no confirmation screen to forget, nothing extra. Click up, and you've added cards to your collection!
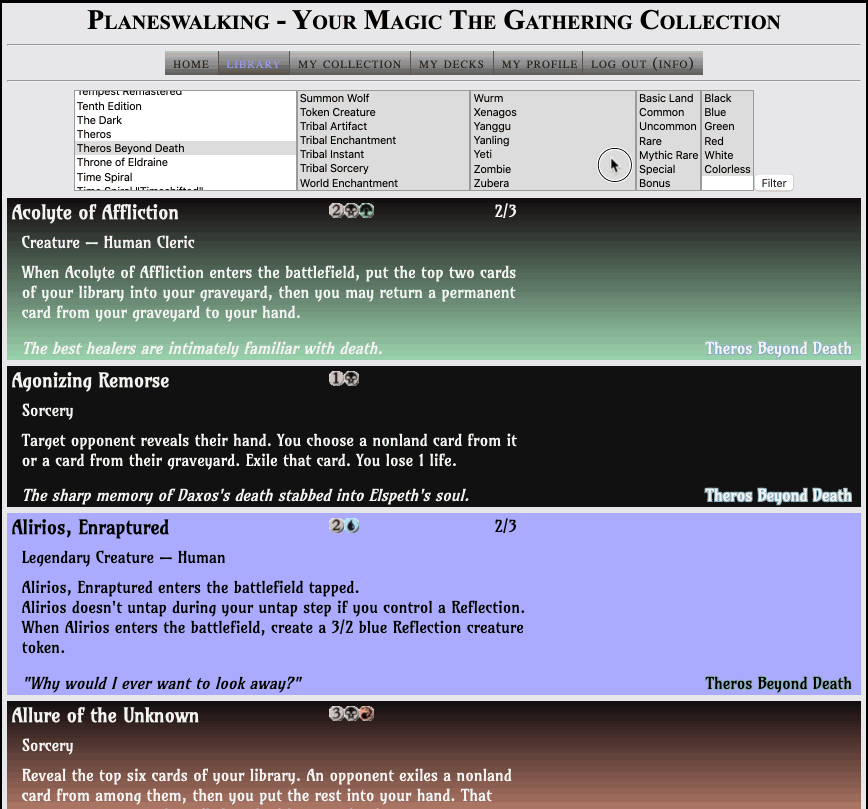
Quickly Find Cards in the Library or My Collection
So you've set your filter options to show you every Blue Creature in the game since Ice Age. That's going to be a long list. You can scroll the entire list with your mouse or trackpad, but a much quicker way to find a card is to simply start typing the name of the card in front of you. Staring at Benthicore, but want to quickly scroll to Hapless Researcher? Just start typing the name.
Creating, Renaming, or Deleting a Deck
When you are looking at your Library, My Collection, or My Decks, you will see a button on the right side panel that says Manage Decks. Click on that button, and you will have the option to Create, Rename, or Delete a deck. If you delete a deck, you will not remove those cards from your collection. You are just dismantling your deck to free up those cards for a new deck. Your collection does not change.
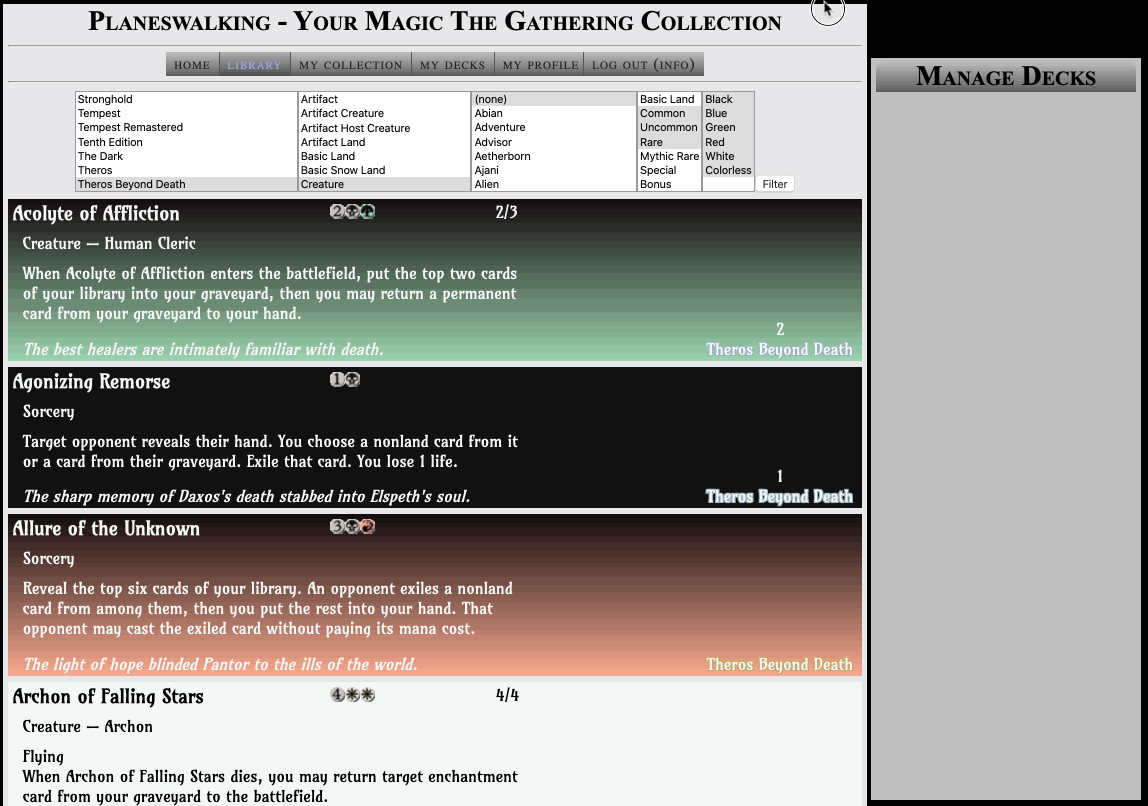
Adding Cards To a Deck and Your Collection At The Same Time
This is one of my favorite features. Enter your most valuable cards first by entering in your decks. How do I know they're your most valuable? Because you've already put them in a deck! First, think of a great name and create a new deck for the cards you want to enter. Make sure that the deck is active by clicking on the deck name in the side panel (Note: Newly crated decks are automatically active). Now, hold down SHIFT when you click to increment or decrement cards from the Library. That's it!
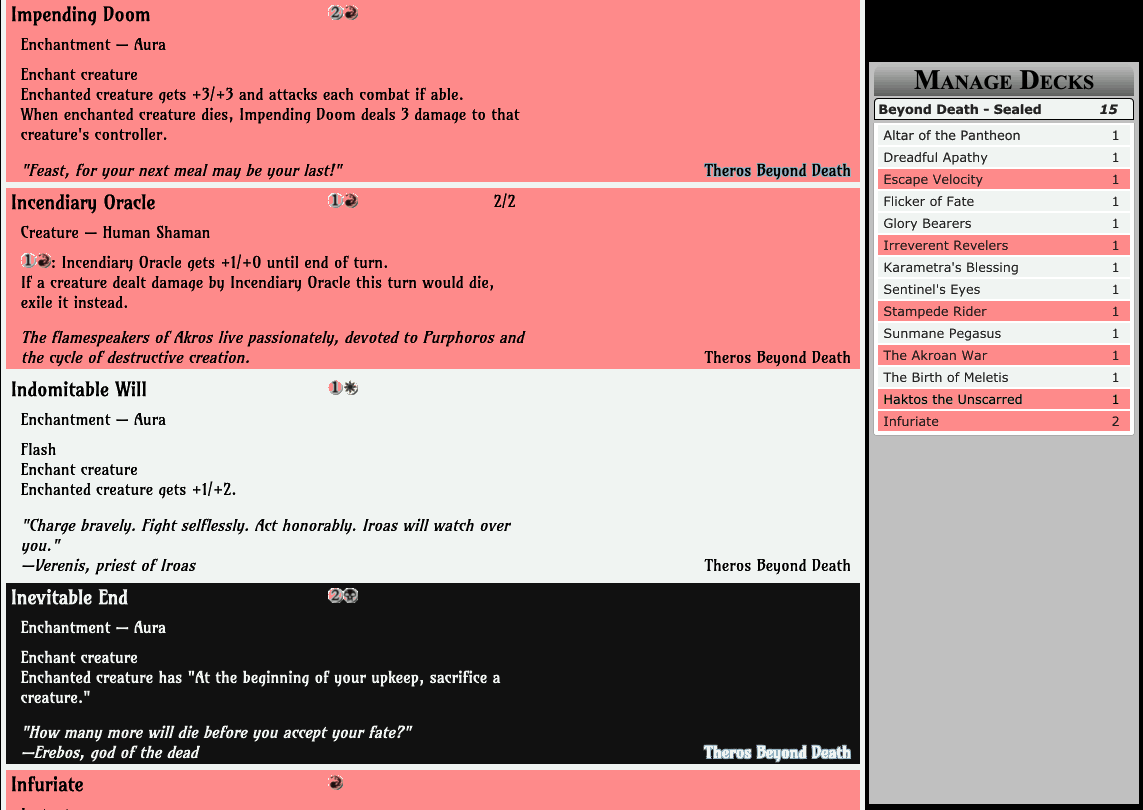
Adding Cards To Your Deck
Make sure that the deck you want is active by clicking on the deck's name in the side panel (Note: newly created decks are automatically active). Only one deck is active at a time, so if you see cards in the side panel, that deck is active. In the Library or from My Collection, simply click and drag a card from the field into your deck. Clicking and dragging will add 1 card to your deck. If you want to add 2, 3, 4, or 9 Relentless Rats to a deck at a time, hold down a number on your keyboard before you drop the card into the deck. You can add a 0 quantity card to your deck if you think you might like a card in your deck but don't want to commit it quite yet. Just hold down 0 when dragging and dropping.
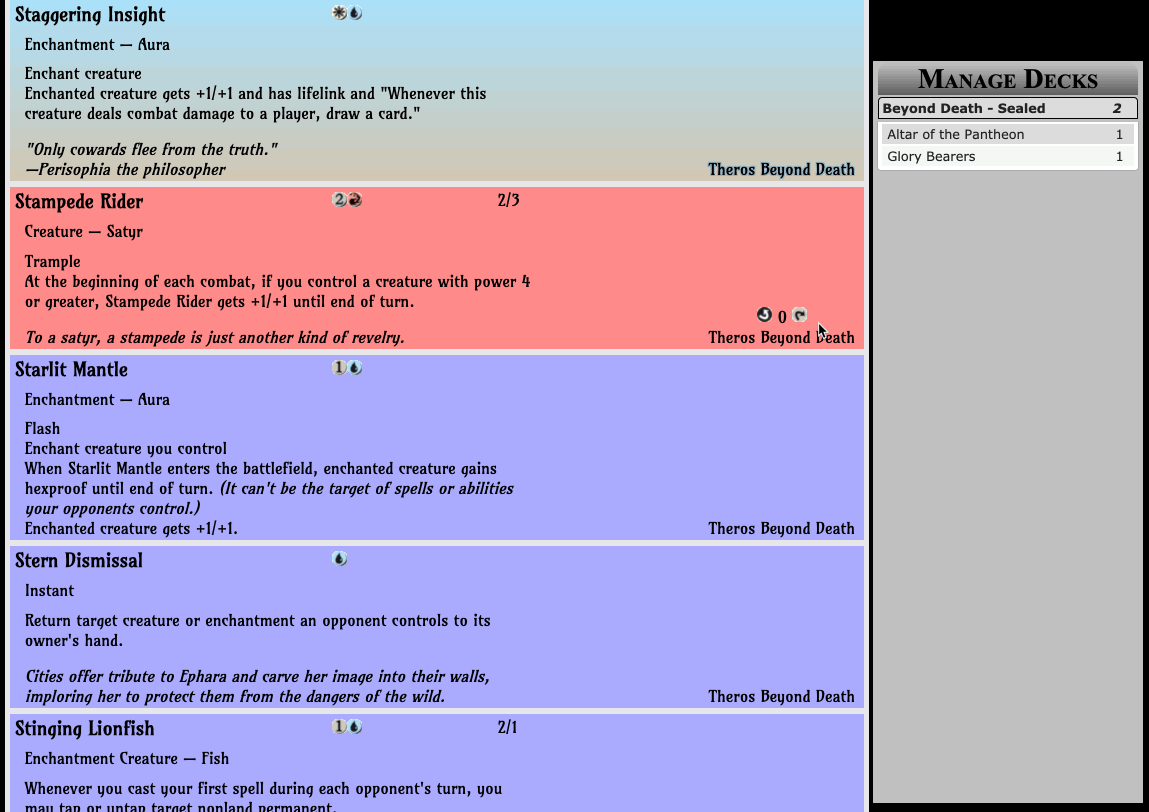
Deleting Cards From Your Deck
To delete a card from your deck, just grab the card name in the deck side panel and drag it out of the deck. Poof. You can delete cards from your deck from the Deck View, Library View, or My Collection View.
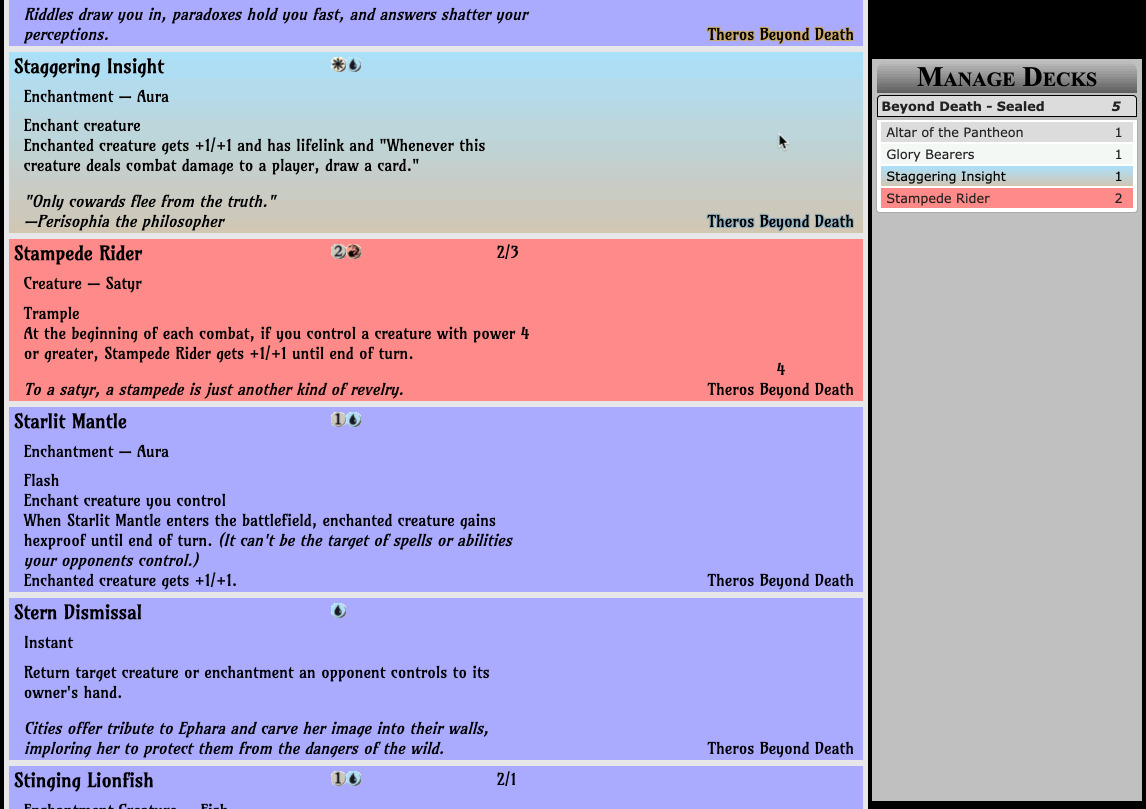
Viewing Your Deck and Adjusting Quantities of Cards In Your Deck
To view the cards in your deck, simply click My Decks from the Navigation Menu. If you have a deck active, you will see all of the cards in that deck, and you will be able to see how many copies of that card that you own (If you don't have an active deck, you will see the cards in your first deck). You can adjust the quantities of the cards, and specify expansions, from the deck view. You can adjust quantities of a card down to 0 if you want to keep that card as a candidate for that deck, but do not want to commit that card to your deck just yet. When you click on a different deck from the side panel, that deck becomes active and you will be viewing those cards.